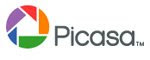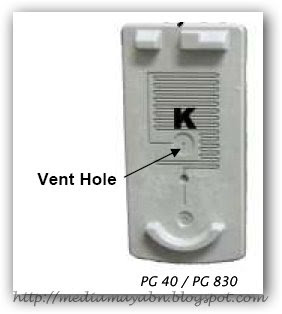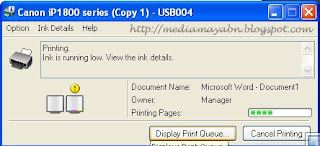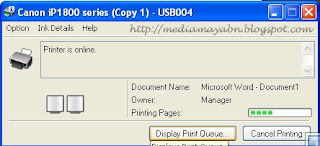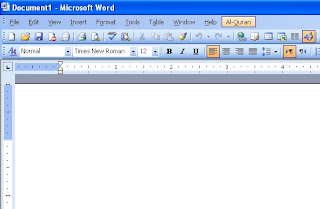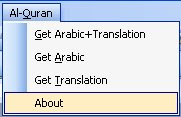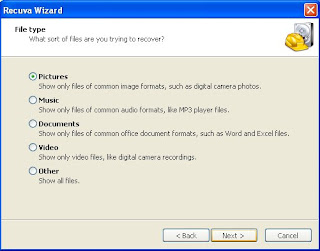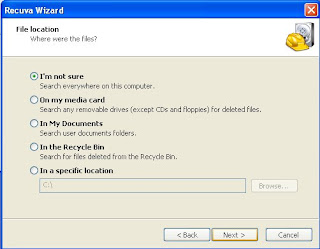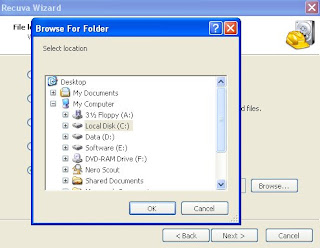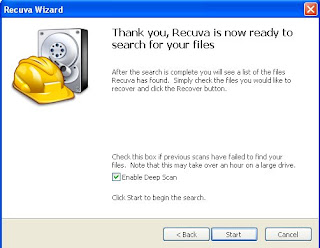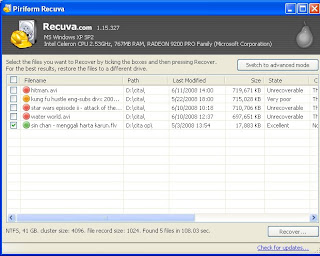Disini saya akan sertakan cara-cara install 'arabic language'.
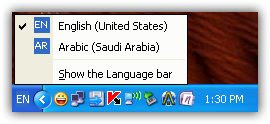 Contoh language bar
Contoh language barLanguage bar terletak di atas taskbar (Lihat gambar sebelah)
EN = Penggunaan biasa (English (US))
AR = Arabic, klik sini untuk mengaktifkan tulisan Arabic
Cara install arabic (Tulisan Arab)
1. Pastikan anda mempunyai CD/DVD Windows XP. Masukkan CD/DVD tadi ke dalam pemacu CD/DVD komputer anda. Close/Exit apa-apa arahan yang keluar.
2. Klik pada START > SETTING > Control Panel atau anda boleh masuk ke Control Panel melalui My Computer (dalam Other Places).

Klik pada Switch To Classic View untuk memaparkan keseluruhan icon dalam Control Panel. Lihat gambar sebelah.

3. Dwi Klik (double clicks) pada Regional and Language Options (Icon seperti gambar sebelah)
4. Klik pada bar Languages (Seperti gambar di bawah). Tandakan 'tick' pada Install files for complex script and right-to-left languages (including Thai). Klik butang OK bila menu Install
Supplemental Language Support di paparkan.

5. Kemudian tekan butang Apply. Komputer akan menjalankan proses meng'install' atau copy files tulisan arabic serta aplikasi-aplikasinya. (Gambar di bawah)
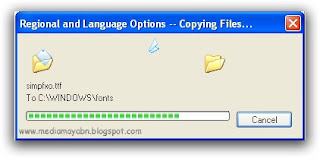
6. Arahan menyuruh restart komputer di paparkan. Abaikan arahan ini dengan klik butang NO. Kemudian klik pada butang Details pada To view or change the languages... (lihat gambar atas).
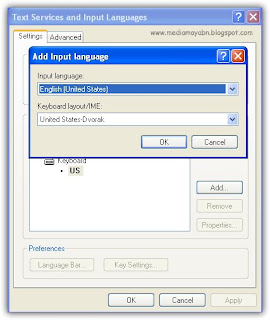
7. Kemudian, arahan Text Services and Input Language akan keluar, klik butang Add...
8. Setelah butang Add di tekan, arahan Add Input Language pula akan keluar.
Klik pada Input Language. (Klik pada English (United States))
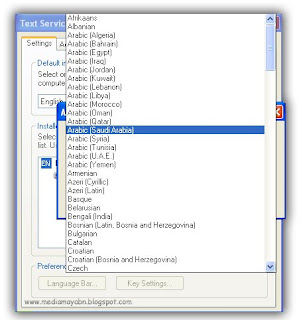
9. Setelah menu Input Language di tekan, anda perlu memilih bahasa-bahasa yang di kehendaki.
Saya syorkan disini, pilih Arabic (Saudi Arabia), seperti yang saya telah tandakan pada gambar di sebelah.
Klik pada Arabic (Saudi Arabia) untuk memilihnya.

10. Setelah memilih bahasa (Arabic), Klik butang OK. Seperti gambar sebelah.
11. Setelah selesai, Klik butang Apply dan diikuti butang OK. Pastikan satu icon language bar akan keluar pada taskbar (Seperti gambar bawah).
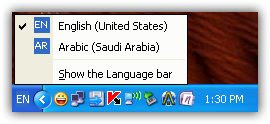
Penggunaan Tulisan Arabic
Dalam Microsoft Word, cara untuk mengaktifkan tulisan arab adalah seperti gambar di bawah. Saya menggunakan Microsoft Word 2007. Tapi cara guna lebih kurang Microsoft Word 2003 dan XP.

1. Mula-mula sekali, aktifkan Arabic Language. Caranya, klik pada icon EN pada language bar (Gambar sebelah). Kemudian klik AR iaitu Arabic. Tanda 'tick' menunjukkan ia aktif.

2. Kedua, klik pada Right-to-Left Text Direction. Di dalam Microsoft Word 2007, ia berada di dalam toolbar Home. Bagi Microsoft Word 2003/XP, ia berada pada Formatting Toolbar.
Nota : Pastikan keyboard anda mempunyai tulisan arab di atasnya.
Selesai... Wassalam
PS: Pada topik seterusnya, saya akan ajar cara install tulisan Jawi. Dan saya akan upload tulisan jawi..
Klik : Download, Install & Guna tulisan JAWI